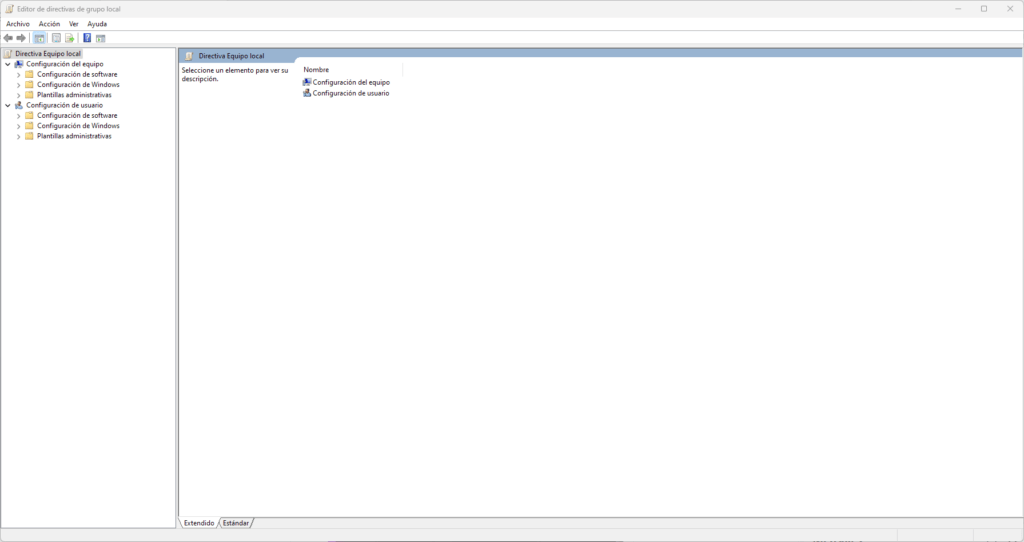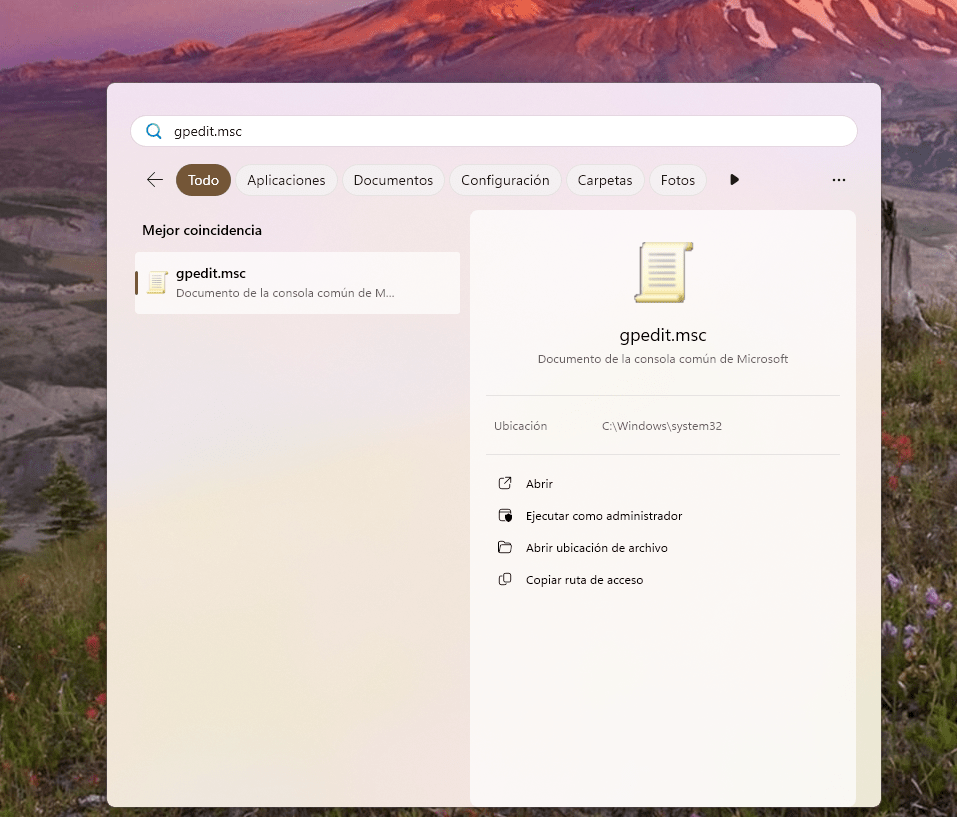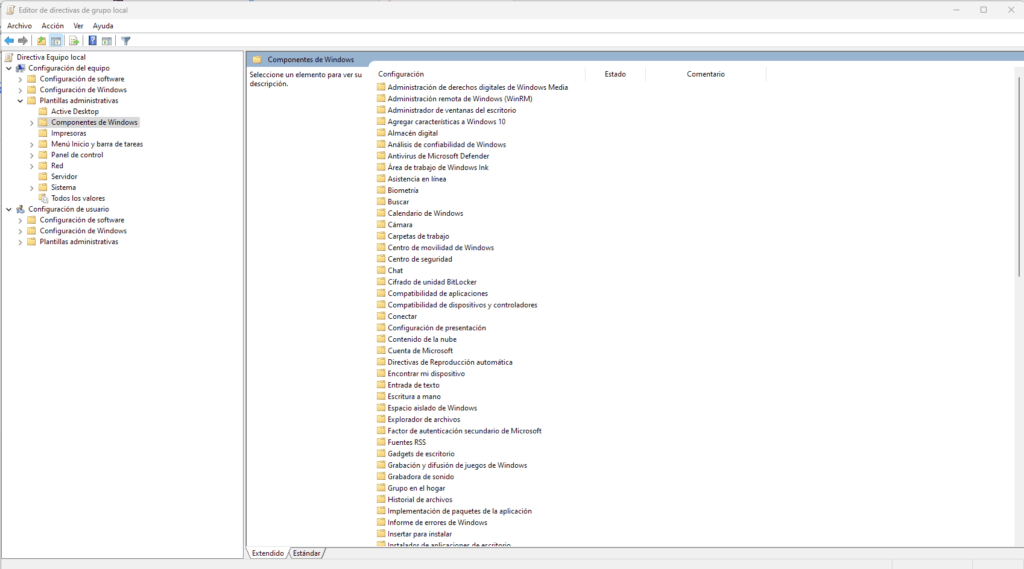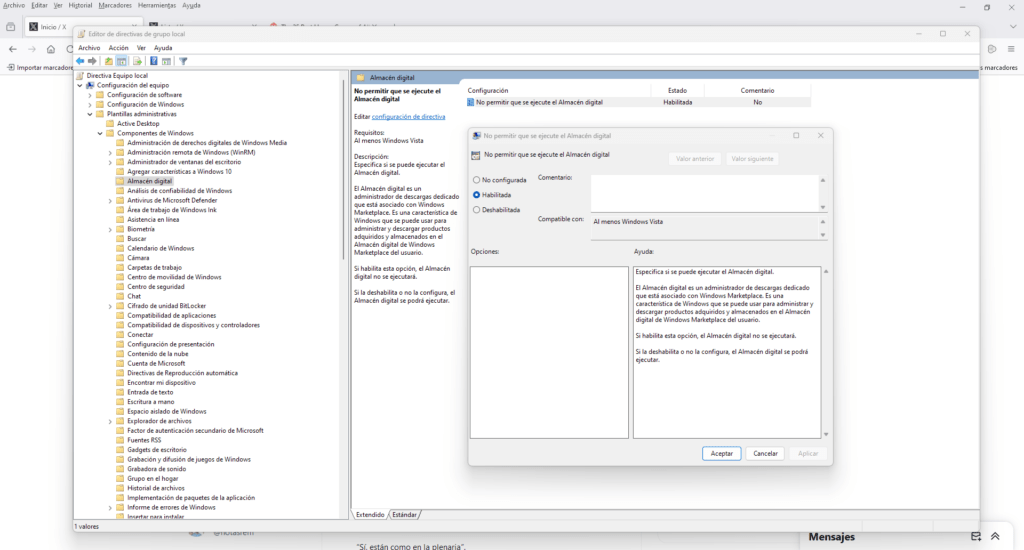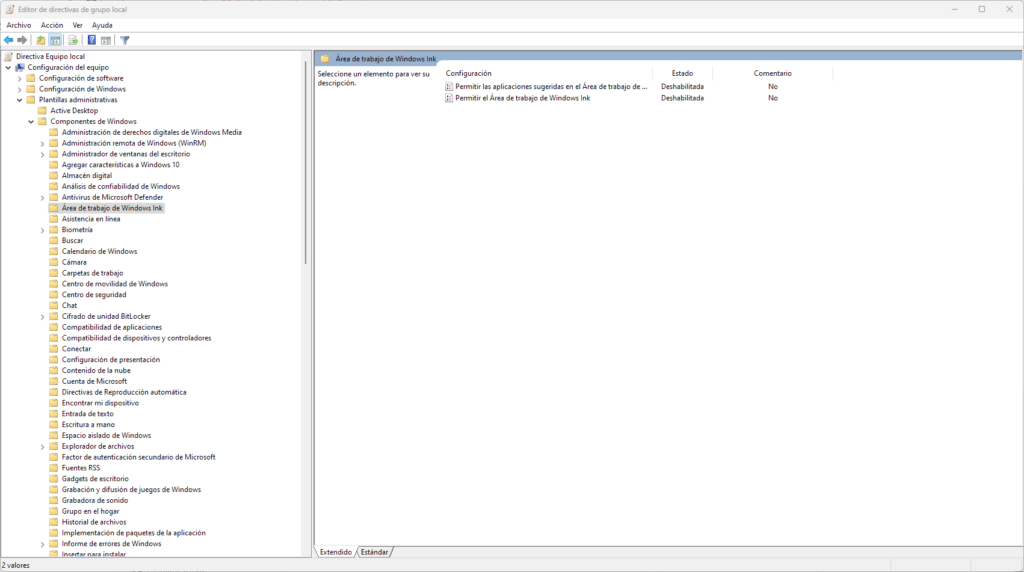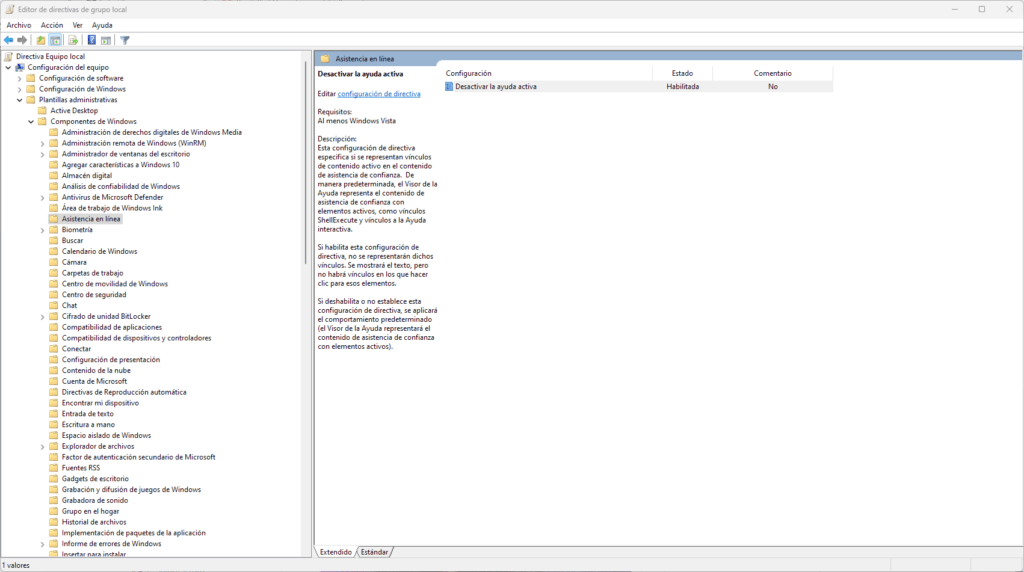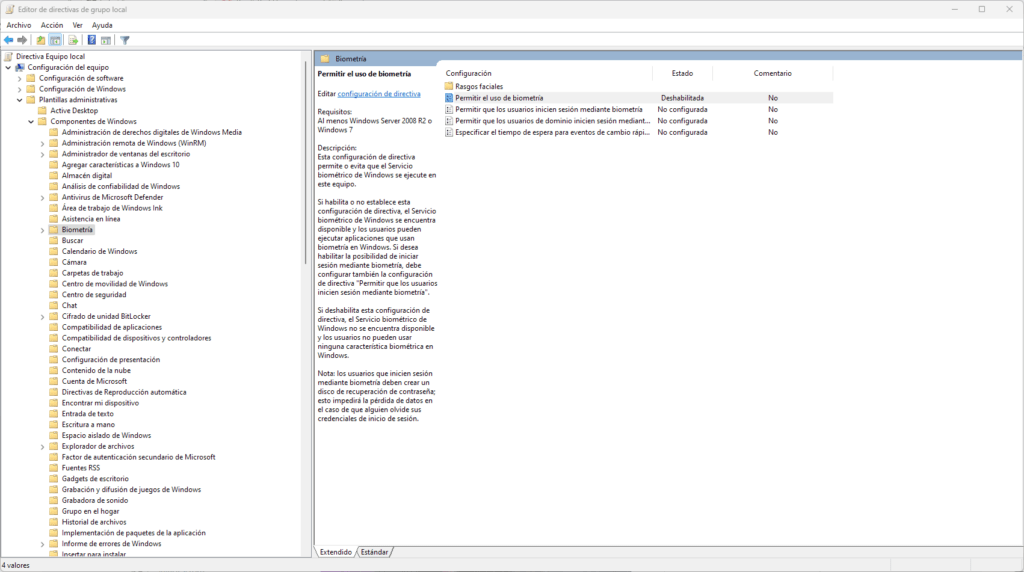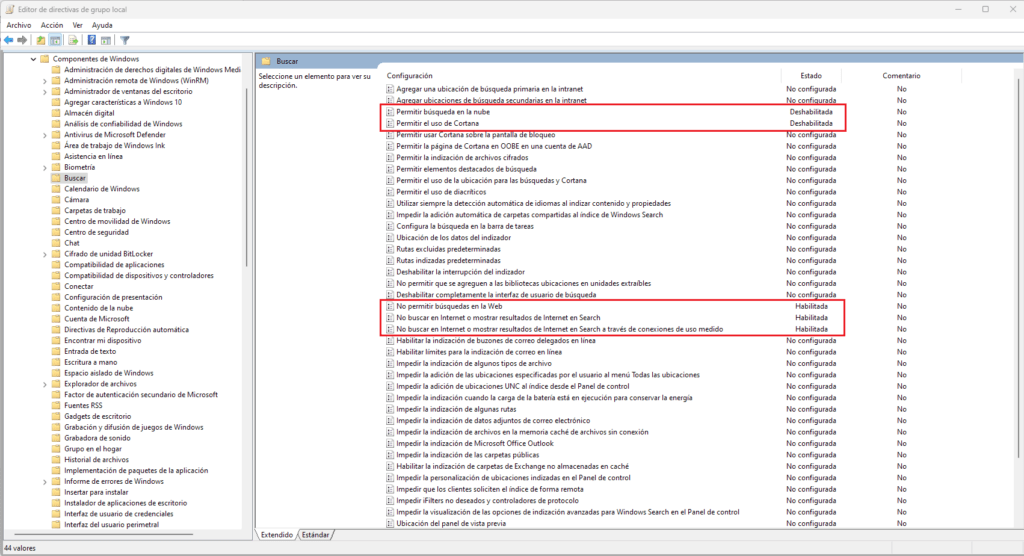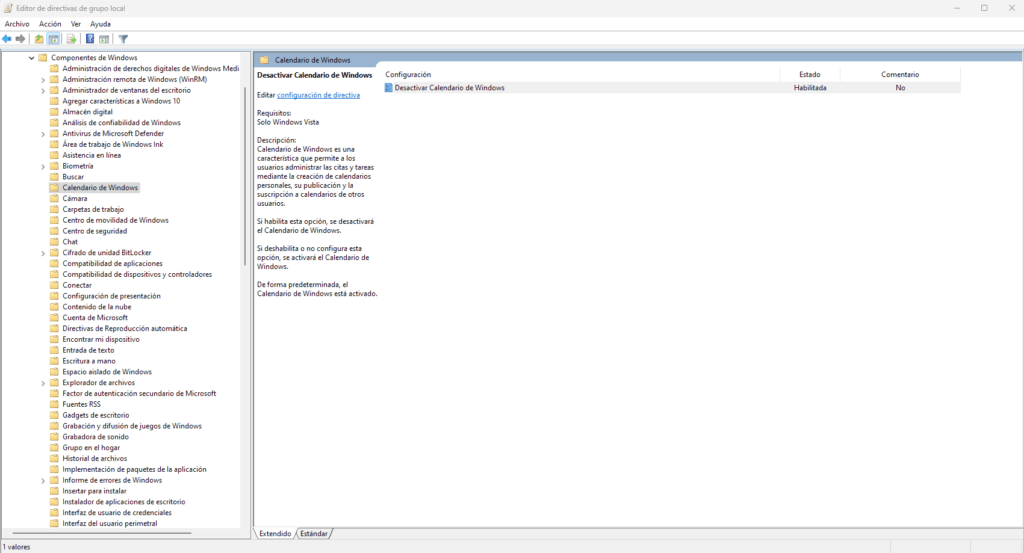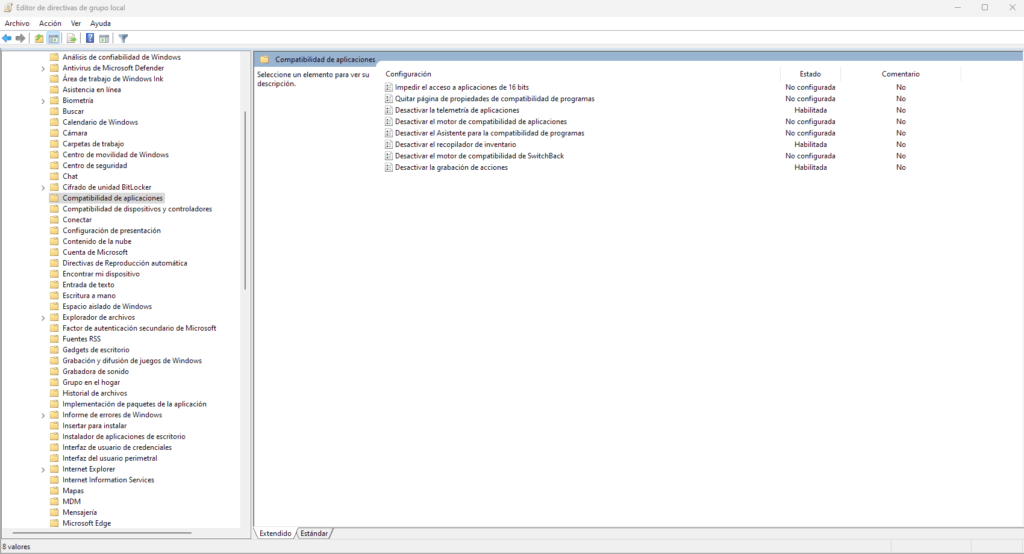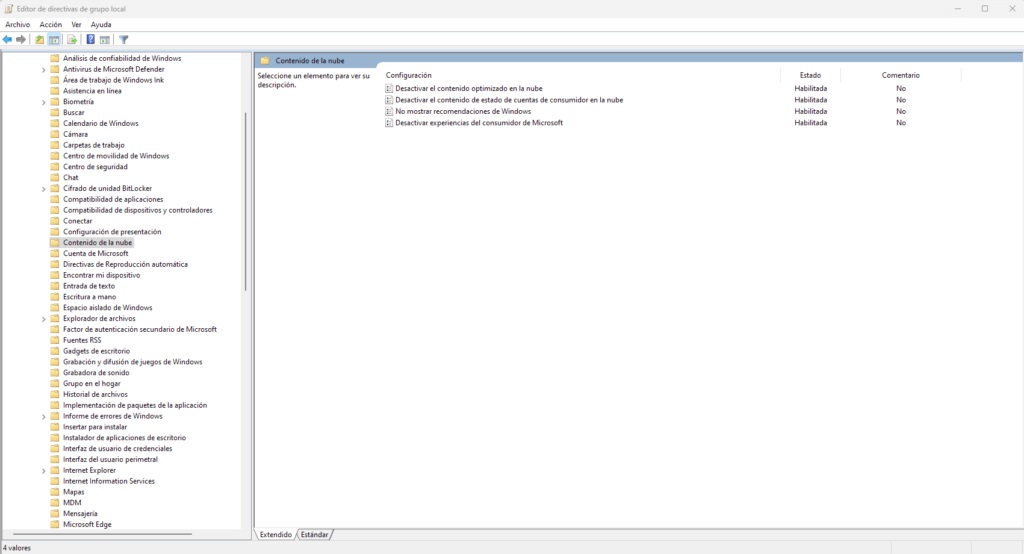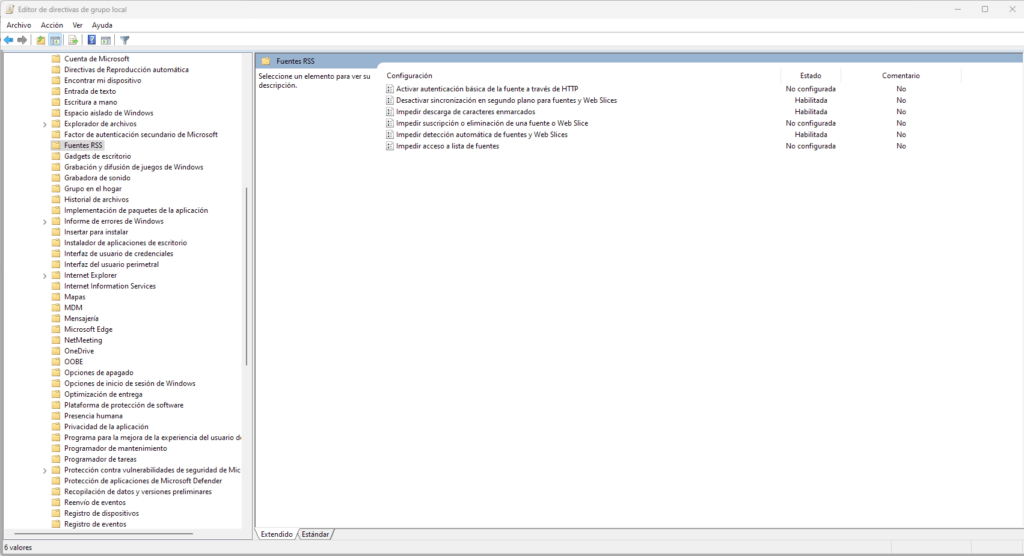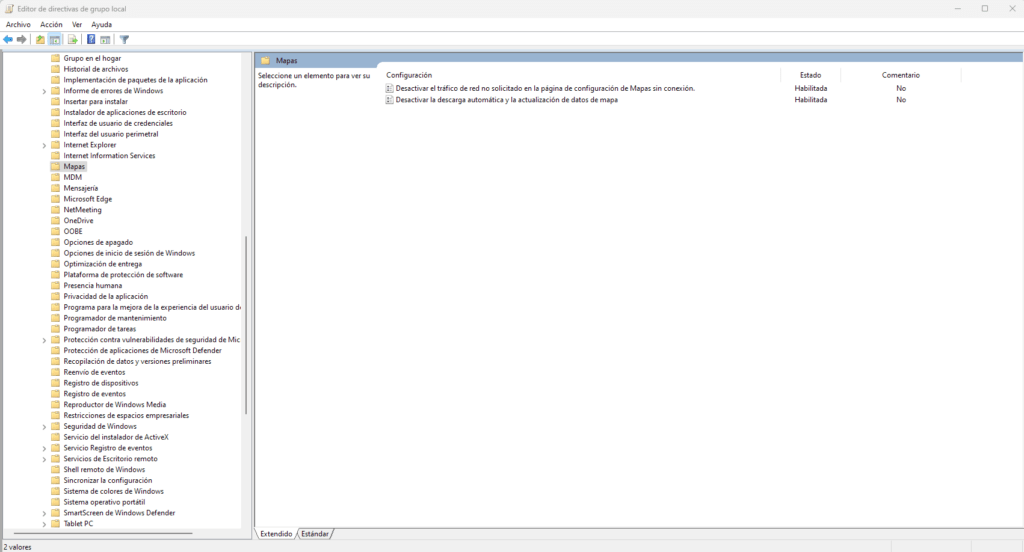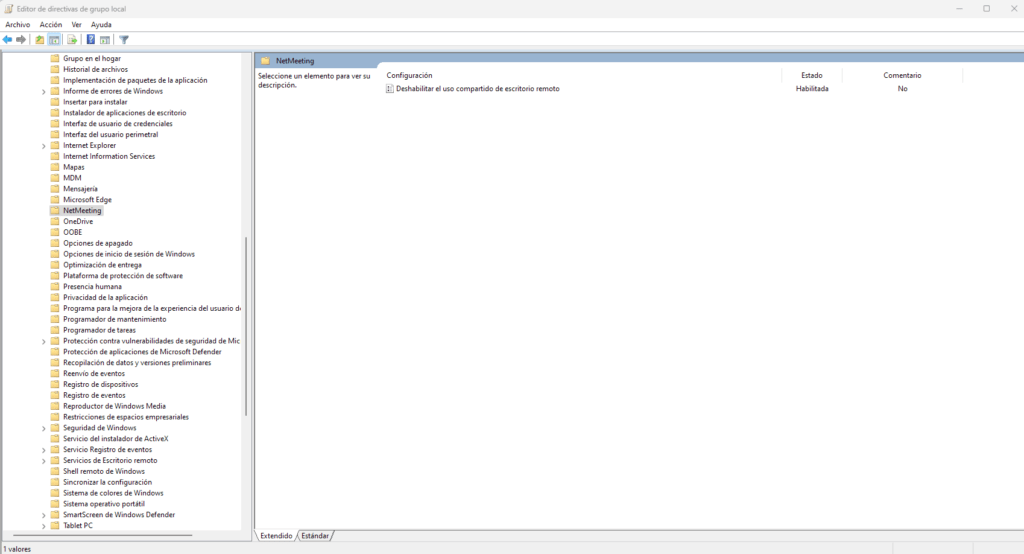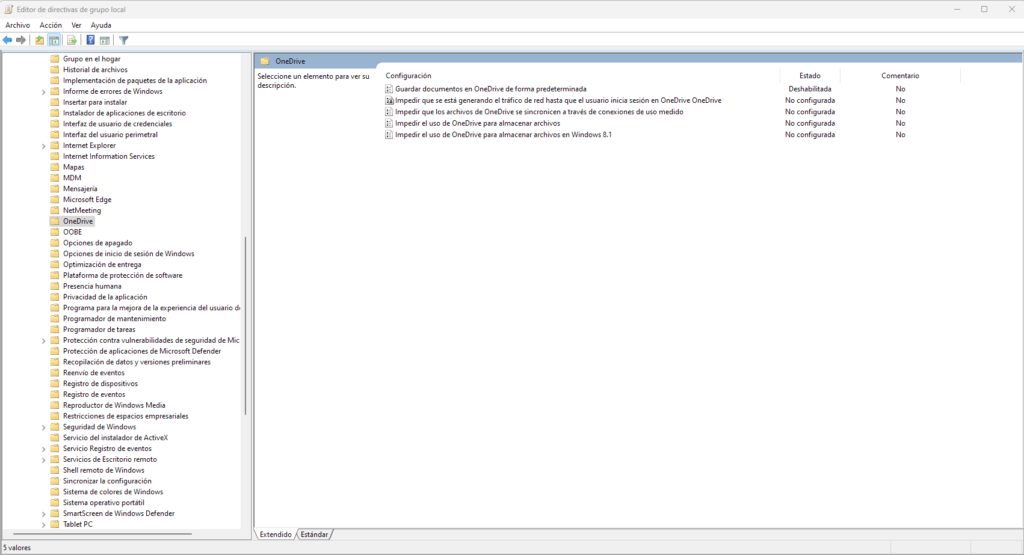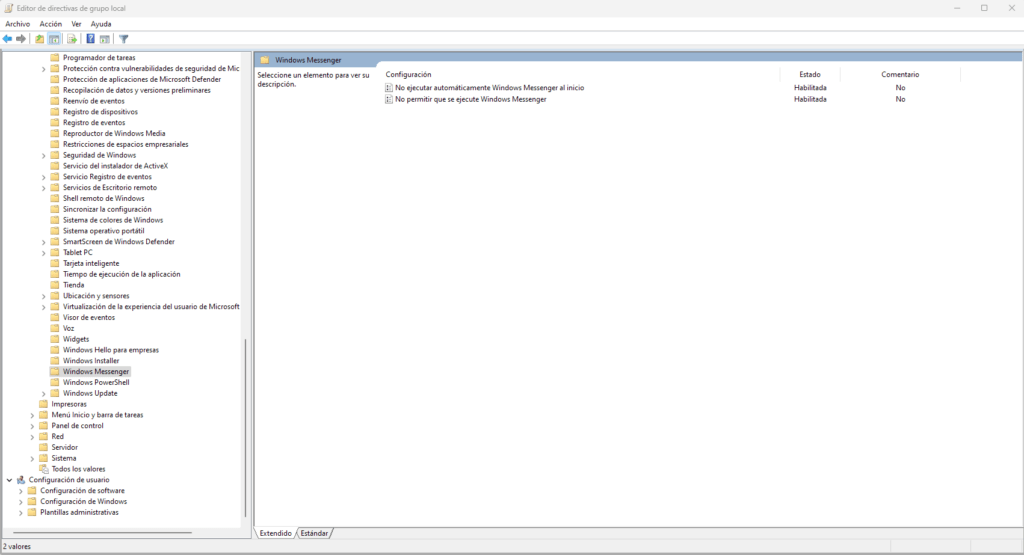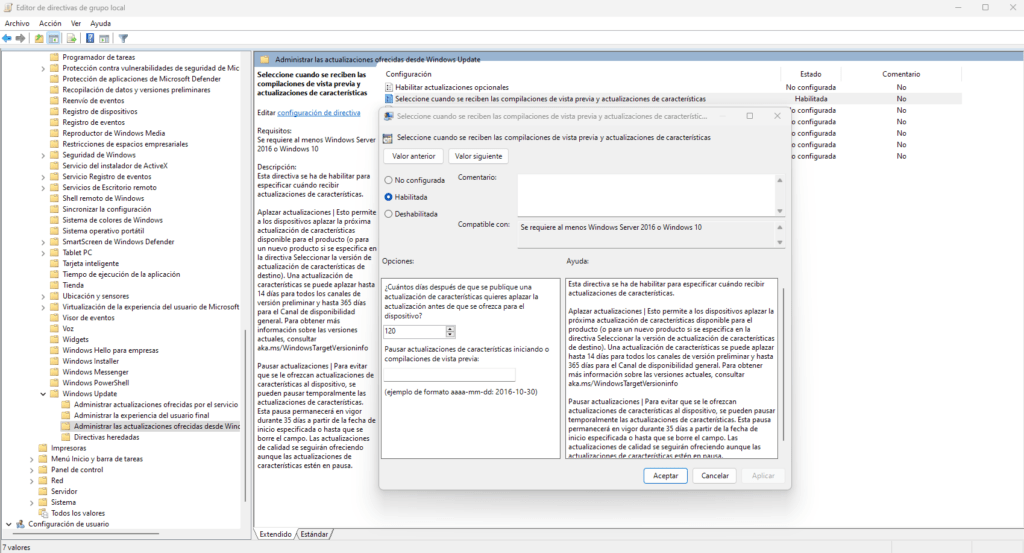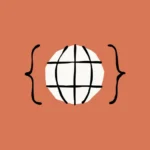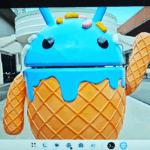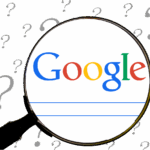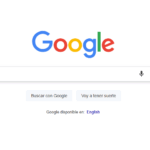¿Cómo optimizar Windows con gpedit o políticas de grupo?
El gpedit (un acrónimo de Group Policy Editor o editor de directivas de grupo en inglés) es una característica de Windows, la cual nos permite controlar ciertas reglas esenciales del sistema. Lo cierto es que, al poder personalizar reglas y conductas cruciales del sistema, de cierta manera, también podremos optimizar nuestro sistema Windows. Descubramos, entonces, cómo podemos optimizar ciertas experiencias en Windows usando el gpedit.
Consideraciones a tener en cuenta
Al hablar de optimizar Windows con gpedit no se trata exactamente de acelerar el rendimiento como tal, sino que más bien hablamos de mejorar la confiabilidad del sistema. Al abrir el editor de políticas de grupo, nos daremos cuenta de que hay una gran cantidad de reglas heredadas de versiones muy anteriores de Windows. La cuestión es que estas reglas heredadas no están configuradas de manera óptima, lo cual puede implicar, inclusive, riesgos de seguridad.
Otro hecho a destacar es que, a diferencia de hacer modificaciones en el registro, gpedit supone menos riesgo a la hora de hacer cambios, pues en caso de querer revertir algunas configuraciones realizadas, se pueden hacer de forma gráfica e intuitivamente. La herramienta gpedit se incluye a partir de la edición profesional de Windows, aunque he leído en varios sitios a usuarios que han logrado ejecutarlo en una edición home. Por último, y antes de comenzar con las configuraciones, para abrir el editor de las políticas administrativas, bien puedes hacerlo mediante la combinación de teclas Win + R para abrir la funcionalidad de ejecutar y allí abrirlo colocando gpedit.msc o a través del menú de inicio.
¡Manos a la obra! ¡Vamos a optimizar varias reglas de Windows con gpedit
La versión de Windows 11 que utilicé para hacer este tutorial es la 23H2 (Build 22631.4317). Sin embargo, Microsoft no suele hacer muchos cambios en el editor de políticas administrativas por lo que seguramente también servirá en la reciente versión 24H2 de Windows 11. En esta ocasión nos vamos a enfocar en la opción de Componentes de Windows, la cual se ubica en el directorio de Plantillas administrativas, en la directiva de Configuración del equipo.
Optimizar los componentes de Windows en la Configuración de equipo
- Almacén digital: Una de las reglas heredadas desde Windows Vista. Se trata de la ejecución del Almacén digital, el cual, en la actualidad, no tiene funcionalidad alguna. Por defecto, viene activada, así que como no nos sirve al día de hoy, lo mejor será seleccionar Habilitada para impedir su ejecución.
- Área de trabajo de Windows Ink: Una regla heredada de Windows 10, permite la habilitación de un área para utilizarse con un lápiz digital. Si utilizas uno de estos dispositivos, lo más idóneo es dejarlo como no configurado o habilitado. En mi caso personal no utilizo lápices digitales, así que: Deshabilitado
- Asistencia en línea: Una regla heredada de Windows Vista, permite mostrar vínculos de contenido de ayuda. Actualmente, no se utiliza esta funcionalidad, por lo que mejor será tenerla desactivada. Para ello, la habilitamos.
- Biometría: Una política heredada de Windows 7, permite que se ejecute el servicio biométrico de Windows y, por consiguiente, el uso de este tipo de tecnologías. Esta política resulta útil en las laptops que utilizan huellas digitales o reconocimiento facial para iniciar sesión y otras aplicaciones. En mi caso personal uso un PC de escritorio y el mismo no emplea este tipo de tecnologías, así que: Deshabilitado
- Buscar: En este directorio nos encontraremos con numerosas políticas relacionadas con las búsquedas en diferentes funcionalidades de Windows. En particular, me interesaron 5 específicamente, las cuales se relacionan directamente con las búsquedas de Windows. Vale destacar que al cambiar dichas reglas, se percibe una optimización en el buscador de Windows (Windows Search). Estas políticas son: Permitir búsqueda en la nube (Deshabilitada), Permitir el uso de Cortana (Deshabilitada), No permitir búsquedas en la web (Habilitada), No buscar en internet o mostrar resultados de Internet en Search (Habilitada) y No buscar en Internet o mostrar resultados de Internet en Search a través de conexiones de uso medido (Habilitada).
- Calendario de Windows: Una política heredada de Windows Vista. Esta regla nos permite activar o desactivar la característica de calendario, la cual vino y se fue con Windows Vista. ¿Por qué una regla de una característica que ya no está disponible en Windows 11 está activada aún? Habilita esa política para desactivarla.
- Compatibilidad de aplicaciones: Esta directiva nos permite controlar las acciones que puede hacer el SO cuando se detecta un problema de compatibilidad. Las reglas que, en lo personal, configuré fueron el de: Desactivar la telemetría de aplicaciones (Habilitada), Desactivar el recopilador de inventario (Habilitada), y Desactivar la grabación de acciones (Habilitada).
- Contenido de la nube: En esta política podemos gestionar si el SO puede o no mostrar recomendaciones de Windows y recopilar información de nuestra experiencia. Considero que habilitar todas las reglas contenidas en esta política puede ayudar a optimizar nuestra experiencia en Windows.
- Fuentes RSS: Otra política que ya no tiene sentido en la actualidad, pues ya Internet Explorer está fuera de circulación. Esta regla administrativa (que aún está activada) permite la sincronización y descargas de fuentes RSS y web slices en IE. Como ya no tiene sentido, considero que Habilitar dichas políticas contribuye a optimizar nuestro sistema.
- Mapas: Como su nombre lo indica, nos permite gestionar la característica de Mapas de Windows. Si utilizamos dicha funcionalidad, lo obvio es dejar esta política administrativa como viene de forma predeterminada. En caso de que no utilicemos los mapas de Windows, lo idóneo es habilitar las reglas contenidas en la política para desactivarlos.
- NetMeeting: Si utilizas el escritorio remoto de forma compartida, debes dejar esta política como viene de forma predeterminada. Si no, habilítala para desactivarla.
- OneDrive: Se trata de la política que nos permite gestionar varios aspectos administrativos del servicio de almacenamiento en la nube provisto por Microsoft, OneDrive. Si lo utilizas, te resultará mejor dejarlo como está. Si no es así, deshabilita la regla Guardar documentos en OneDrive de forma predeterminada
- Windows Messenger: Otra de las políticas administrativas que ya no tienen sentido en las actuales versiones soportadas de Windows. En esta política podremos gestionar, si queremos que se ejecute o no, el servicio de Windows Messenger, así como también, su inicio automático. Considero que habilitar estas reglas ayudan a optimizar nuestro sistema Windows.
- Windows Update: Esta es una de las políticas que considero más relevante, pues nos permite configurar administrativamente las actualizaciones del sistema. En lo personal, yo solo configuro el tiempo que debe demorar la aparición de las actualizaciones de características o de nuevas versiones de Windows. Creo que unos 120 días (4 meses aproximadamente) son más que suficientes para que se corrijan los bugs más impactantes. ¿Cómo se hace esto? Pues de la siguiente manera:
Windows Update ⇾ Administrar las actualizaciones ofrecidas desde Windows Update ⇾ Seleccione cuando se reciben las compilaciones de vista previa y actualizaciones de características. Una vez que abrimos dicha opción administrativa, la habilitamos y en la opción donde nos solicita los días en que se deben aplazar dichas actualizaciones, colocamos 120 (o los días que desees, hasta 365 días).
Una vez que hayas realizado todos los ajustes que consideres pertinentes en el editor de administración de políticas del sistema, debes reiniciar el sistema para que tome dichos cambios. Hay muchas otras políticas que seguramente verás conveniente optimizar. Si descubres alguna otra que consideres importante, no dudes en compartirla con nosotros 😉