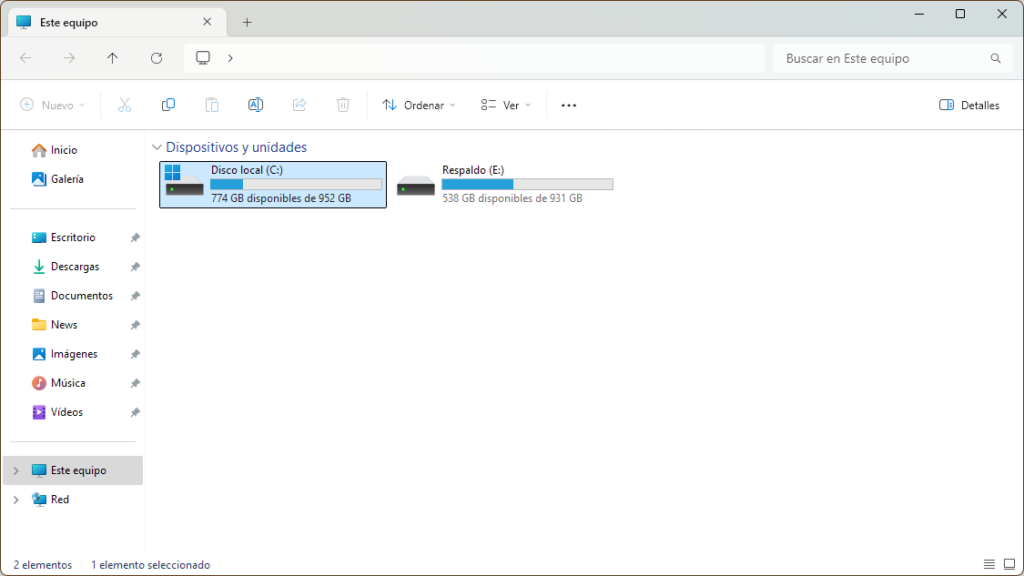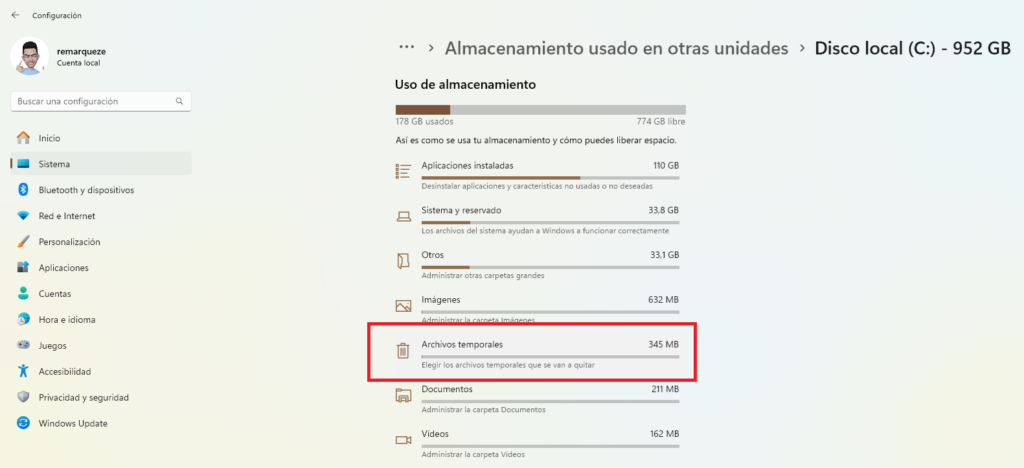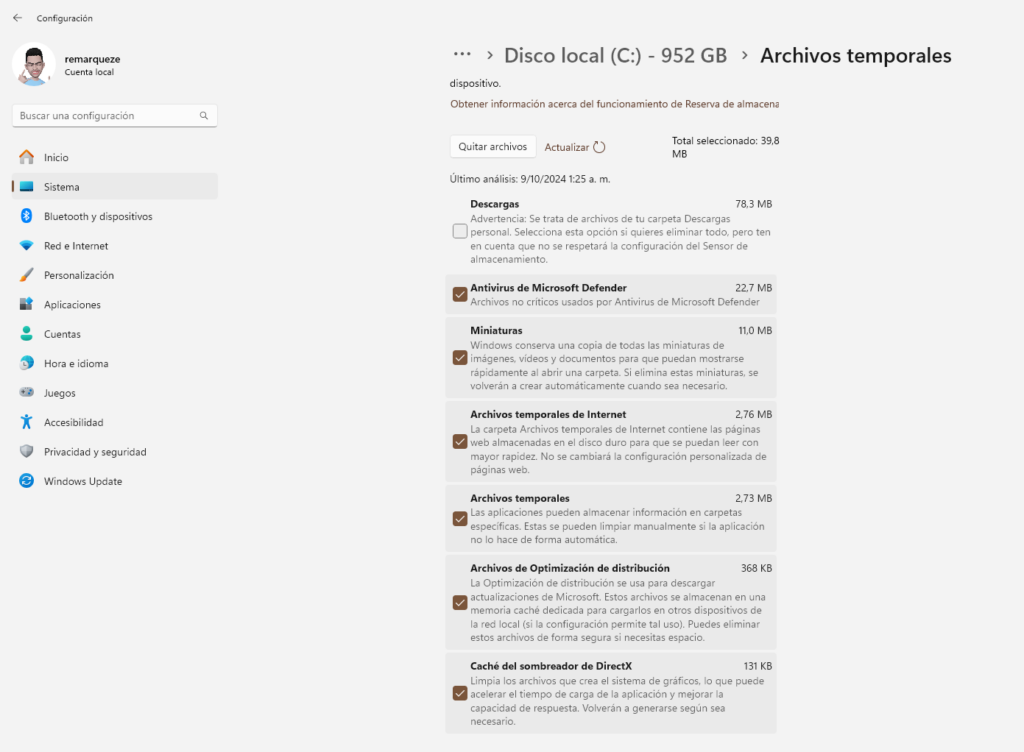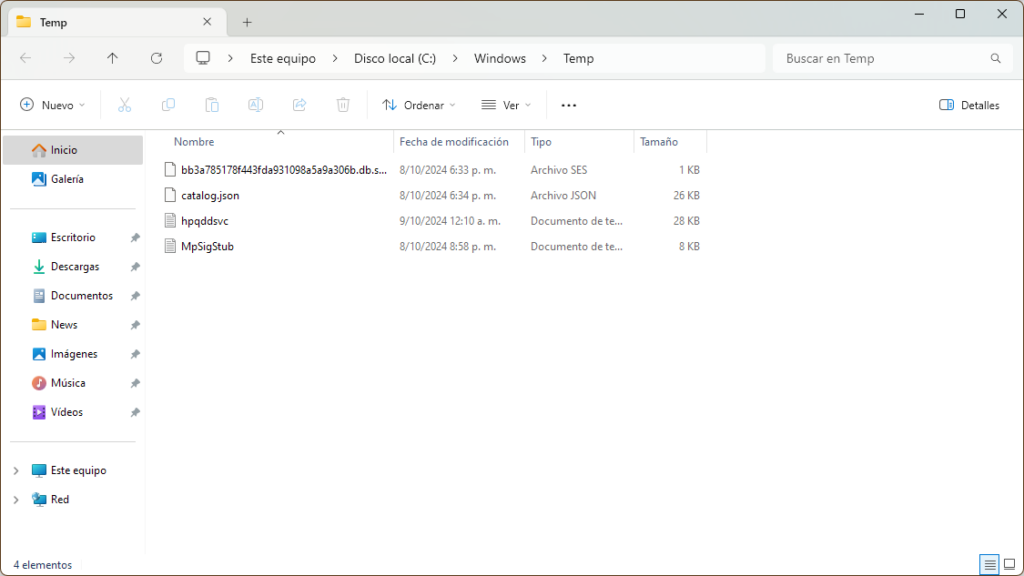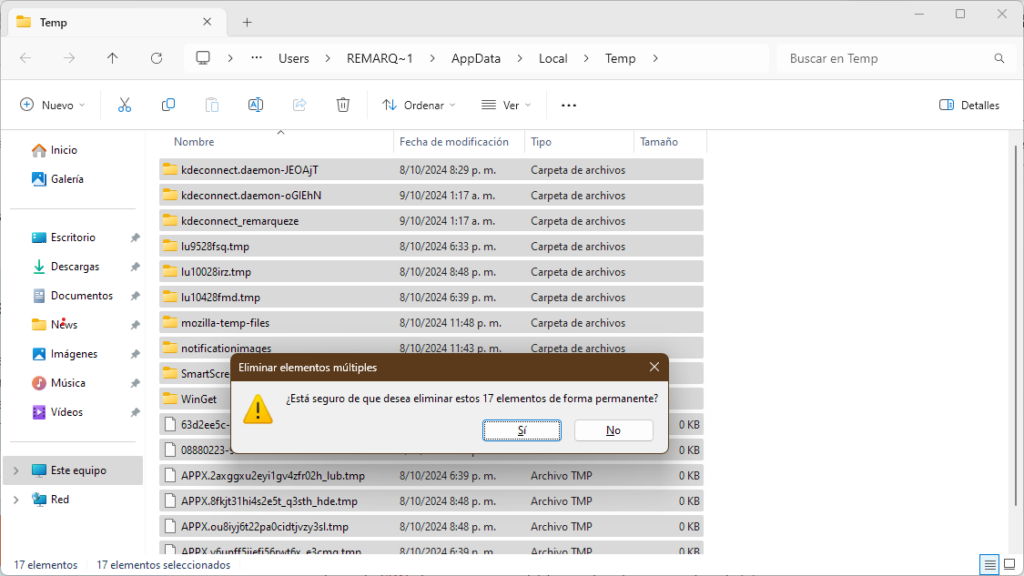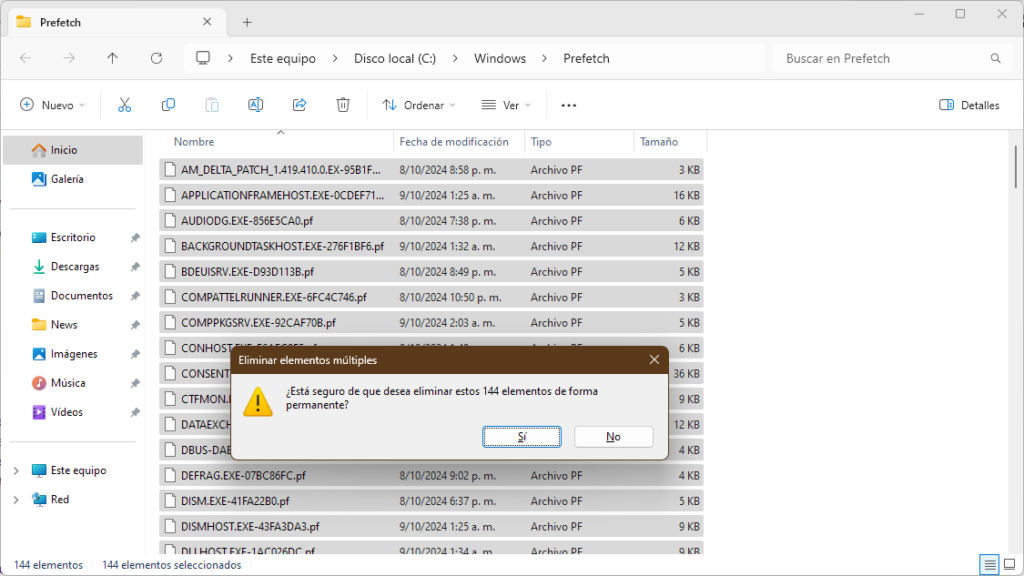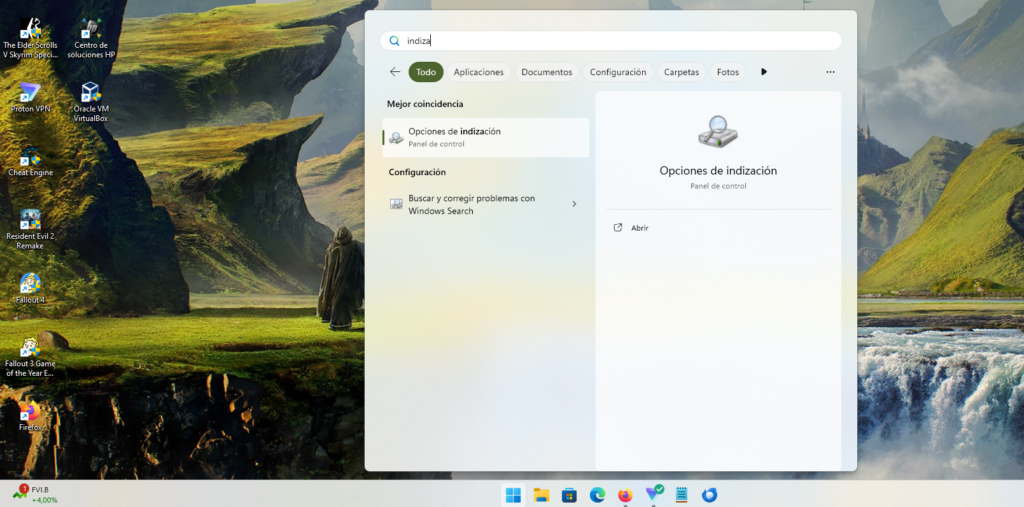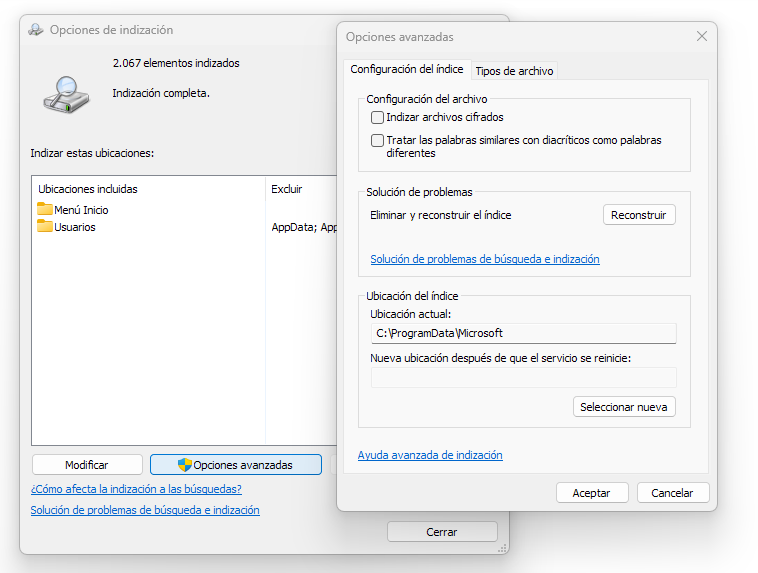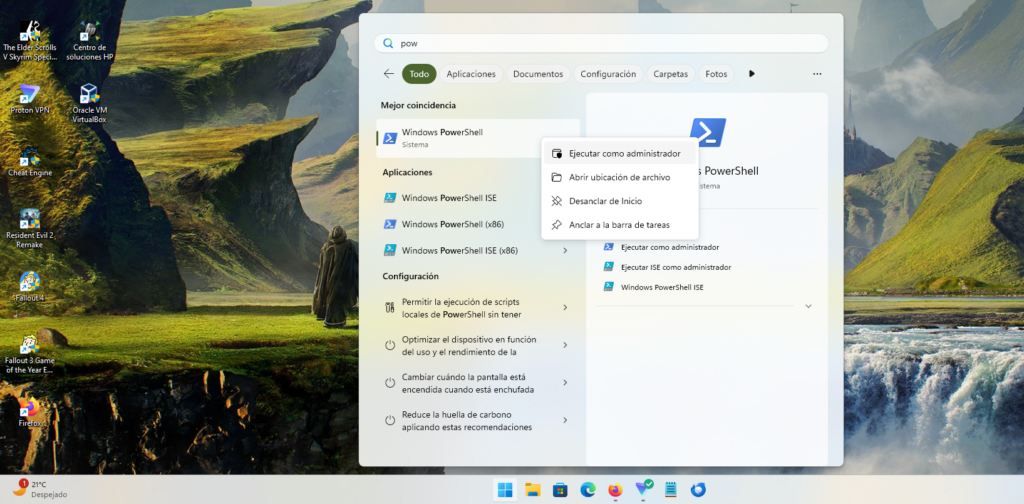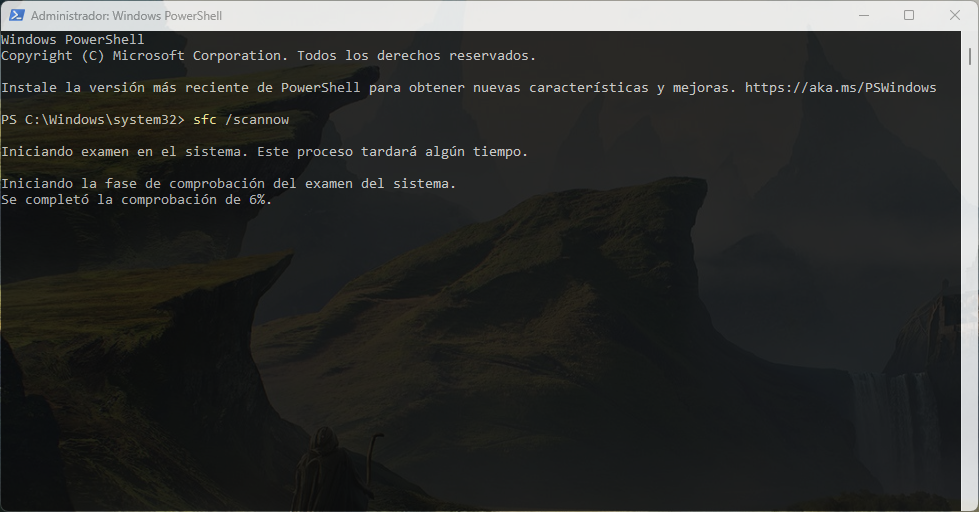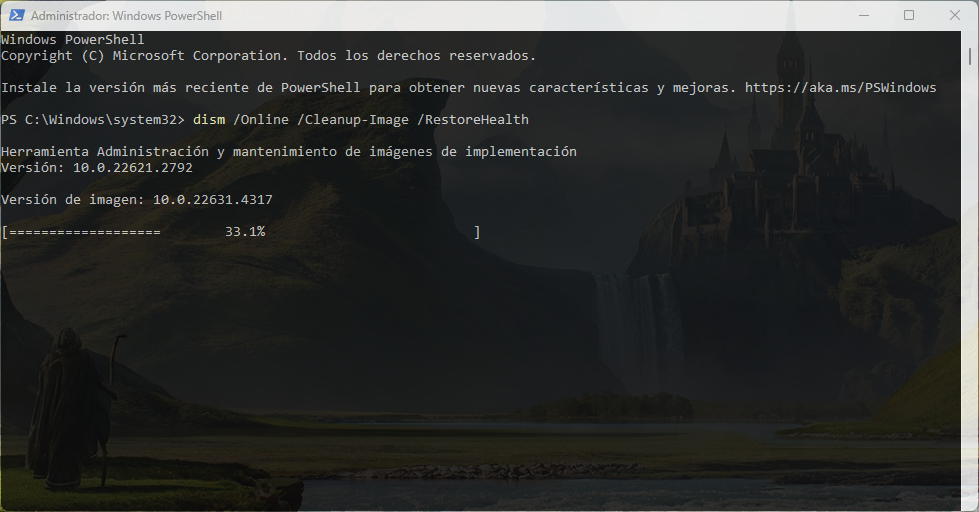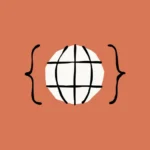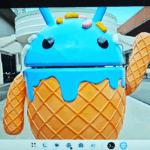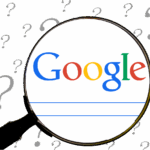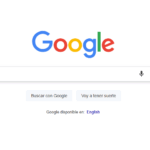¿Cómo mantener optimizado Windows sin herramientas de terceros?
Hubo un tiempo donde se juraba y perjuraba que la única manera de mantener optimizado el SO Windows era empleando «optimizadores» de terceros e inclusive, se llegó a asegurar de que cada 6 meses había que reinstalar todo. Lo cierto es que Windows incluye varias herramientas que permiten tener optimizado el SO sin tener que recurrir a los dichosos «optimizadores». Entonces, ¿por qué no usar de manera eficiente y estratégica estas soluciones integradas, en lugar de utilizar herramientas como CCleaner, regseeker, etc.? A continuación te diré como puedes mantener optimizado tu Windows sin recurrir a los «optimizadores» de terceros.

¿En qué momento es recomendable iniciar «los rituales» de optimización en Windows?
Por experiencia propia, los mejores momentos para comenzar la optimización en una instalación Windows es: cuando arrancas «en frío» el SO (el primer encendido del día del PC) y luego de aplicar correctamente una actualización acumulativa mensual o de características. No obstante, esto en absoluto es una limitante, pues bien puedes efectuar los trabajos de mantenimiento para mantener optimizado tu Windows cuando dispongas de algún tiempo libre.
Lo importante en todo esto es que, cuando vayas a hacer el respectivo ritual de optimización, no tengas ninguna otra aplicación o archivo abierto, ni mucho menos, vayas a realizar otra tarea a la vez. El ritual para mantener optimizado tu sistema Windows debe ser «sagrado y un acto único»
¡IMPORTANTE ANTES DE RITUALIZAR LA OPTIMIZACIÓN DE WINDOWS!
Es muy importante que te asegures primero de que tu unidad de almacenamiento no tenga errores y tu memoria RAM no tenga fallos. También es crucial:
- Si tienes un disco de almacenamiento SSD ¡NO SE TE OCURRA DESFRAGMENTARLO! Al contrario de los discos mecánicos, los discos SSD no requieren de este proceso y llevarlo a cabo, afectarás el rendimiento y la vida del mismo.
- Ten por seguridad que si no cumples al menos con los requerimientos recomendados de Windows, pasarás más de un dolor de cabeza y el sistema «se arrastrará» frecuentemente, así lleves a cabo diariamente el ritual para mantener optimizado el SO.
Primer paso para mantener optimizado Windows: Eliminar los archivos temporales
Los archivos temporales cumplen una función importantísima, ya que sirven como respaldo cuando se inicia y se efectúan cambios dentro de una aplicación. También son muy utilizados para mejorar el rendimiento, pues sirven como una especie de caché y evitan que una aplicación esté constantemente leyendo y escribiendo los mismos datos en un almacenamiento permanente.
Ahora bien, en teoría, estos archivos temporales deberían eliminarse cuando ya la aplicación, bien se inició, se cerró o se cargó con el inicio del sistema. Pero en la práctica son muy pocos los que, en realidad, son eliminados y por consiguiente, comienzan no solo a ocupar innecesariamente más espacio en el disco de almacenamiento, sino que pueden generar ciertos errores en aplicaciones en el tiempo. Por ello, te explicaré en 3 pasos cómo eliminar de forma efectiva los archivos temporales con las herramientas que se proporcionan en Windows.
Paso 1
- Abrimos el explorador de archivos, nos vamos a la opción Este equipo y seleccionamos nuestro Disco Local (C:)
- Damos clic derecho → Propiedades y luego clic en el botón Detalles

- Se nos abrirá la página de configuración de Almacenamiento de unidades, aquí seleccionamos la opción Archivos temporales.
- En la página de configuración de Archivos temporales, seleccionamos las opciones disponibles y luego le damos clic al botón Quitar archivos para eliminar los archivos temporales del primer paso. ¡Importante! Ten en cuenta que la opción de Descargas es lo que tienes guardado en esa carpeta como tal, por ello, si tienes programas almacenados allí, lo obvio es que no la selecciones.
Paso 2
- Presionamos las teclas Win + R para abrir la funcionalidad de Ejecutar. Una vez que lo tengamos abierto, escribimos temp y luego damos clic en la tecla Enter de nuestro teclado
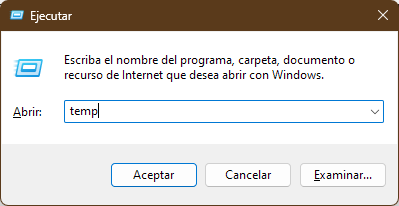
- Se nos abrirá la carpeta de temporales del sistema Windows (no la de nuestro usuario como tal). Seleccionamos todos los elementos (Ctrl + A) y los eliminamos (Shift derecha + Supr)
Paso 3
- Presionamos las teclas Win + R para abrir la funcionalidad de Ejecutar. Una vez que lo tengamos abierto, escribimos %temp% y luego damos clic en la tecla Enter de nuestro teclado
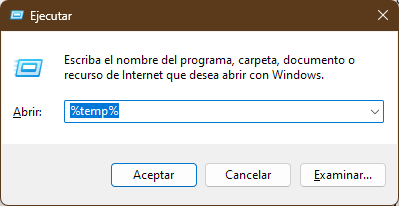
- Aquí veremos los temporales de nuestra sesión de usuario como tal. De igual manera, y, como hicimos anteriormente, seleccionamos todos los elementos (Ctrl + A) y los eliminamos (Shift derecha + Supr)
¿Cada cuánto hay que hacer esto? Mi recomendación es hacerlo cada vez que se proceda hacer el ritual para mantener optimizado nuestro sistema Windows.
Limpiar la carpeta Prefetch
La característica Prefetch se introdujo desde Windows XP con la finalidad de acelerar la carga de aplicaciones y componentes que más utilicemos. Para ello, el sistema básicamente almacena toda la información necesaria en cuanto a los recursos que demanda cada aplicación y componente que frecuentemente utilizamos para arrancar y los carga por adelantado, en función del uso que se le vaya dando.
No obstante, y a medida que vayamos instalando más aplicaciones y dejemos de usar algunas que previamente eran prioritarias, es posible que aún queden almacenados en prefetch esos archivos y aplicaciones sin uso. Para reorganizar de cero nuevamente el prefetch debemos hacer lo siguiente:
- Presionamos las teclas Win + R para abrir la funcionalidad de Ejecutar. Una vez que lo tengamos abierto, escribimos prefetch y luego damos clic en la tecla Enter de nuestro teclado
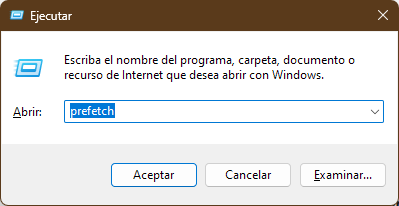
- Nos solicitará permiso para acceder a la carpeta, aceptamos y veremos una gran cantidad de archivos almacenados. Seleccionamos todos los elementos (Ctrl + A) y los eliminamos (Shift derecha + Supr). Luego de eliminarlos debemos reiniciar el sistema.
¿Cada cuánto hay que hacer esto? Por experiencia personal, yo recomiendo vaciar el prefetch semanalmente si durante el transcurso de la misma se instalaron / desinstalaron programas con frecuencia o se utilizaron diferentes aplicaciones intensivamente. De lo contrario, cada 15 días o una vez al mes será suficiente.
Reconstruir la indización del sistema
La funcionalidad de indización en Windows es muy útil, ya que mantiene identificado y estructurado nuestros archivos y programas, haciéndolos fáciles de encontrar cuando procedemos a buscarlos. Sin embargo, cuando tenemos muchos archivos temporales o solemos trabajar con archivos multimedia, es probable que se comiencen a indizar archivos erróneos o inexistentes, lo cual impactará, de una u otra forma, el rendimiento del sistema.
¿Cómo podemos reconstruir la estructura de indización de Windows y así mantener optimizado este componente? Es muy fácil y se hace de la siguiente manera:
- Abrimos el menú de inicio del sistema y buscamos opciones de indización
- Cuando nos abra la funcionalidad de indización, damos clic a Opciones avanzadas y luego clic en el botón Reconstruir y Aceptamos.
¿Cada cuánto hay que hacer esto? Personalmente, yo lo hago cada 2 – 3 días
Buscar y reparar errores en archivos principales de Windows
La búsqueda de errores en archivos del sistema debería ser algo cotidiano, pues con ello nos evitaría pasar malos ratos con posibles funcionamientos inusuales en componentes del sistema. Además, también se podrían reparar errores de sectores blandos en nuestro disco de almacenamiento. Para llevar a cabo esta comprobación, nos apoyaremos en dos utilidades sumamente efectivas para ello: SFC y DISM.
Si lo que queremos es un escaneo rápido y solucionar errores básicos en archivos, debemos usar SFC:
- Abrimos el menú de inicio de Windows, buscamos powershell y lo ejecutamos como administrador
- Cuando nos abra la terminal de Powershell, colocamos sfc /scannow y el sistema comenzará el proceso de escaneo. Luego de finalizar el proceso, si encontró y reparó errores, debemos reiniciar el sistema.
Si además de escanear archivos del sistema, queremos también reconstruir la imagen de respaldo de Windows, remplazar archivos erróneos por nuevos automáticamente y reconfigurar Windows Update, debemos recurrir a la utilidad DISM.
IMPORTANTE: Les diré a continuación el método online el cual da mejores resultados. Por ende, deben tener activa una conexión estable a internet.
- Abrimos el menú de inicio de Windows, buscamos powershell y lo ejecutamos como administrador
- Cuando nos abra la terminal de Powershell, colocamos dism /Online /Cleanup-Image /RestoreHealth y el sistema comenzará dicho proceso automáticamente.
¿Cada cuánto hay que hacer esto? Cada vez que hagamos nuestro ritual para mantener optimizado el Windows.
Con estos rituales, tu instalación de Windows se mantendrá optimizada sin tener que recurrir a herramientas de terceros.