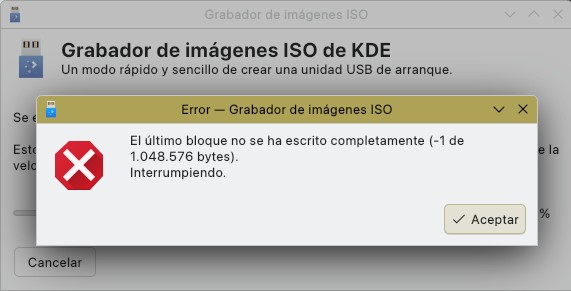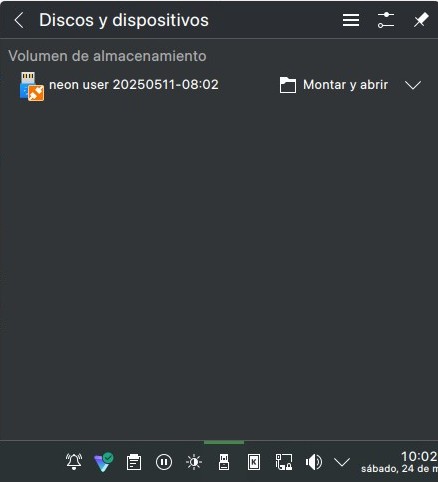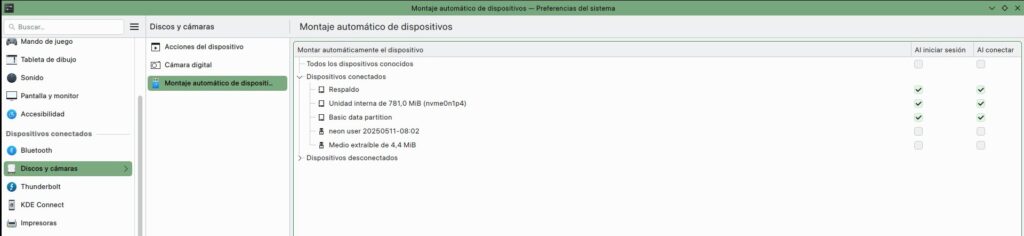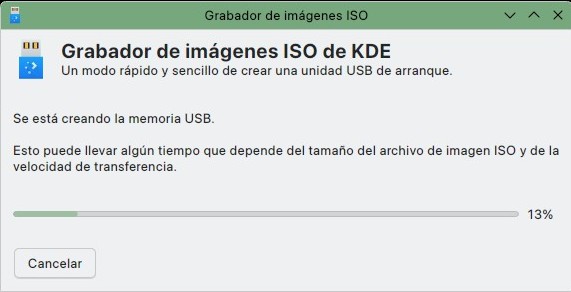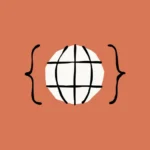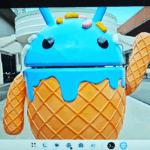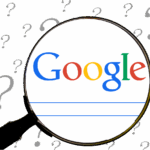ISO Image Writer ¿Cómo crear una instalación correctamente con esta herramienta?
Antes de que vayan a caerme encima: ¡Si! Sé que existen numerosas herramientas para crear una instalación desde un archivo iso, siendo Rufus la más popular y probablemente la más utilizada. Sin embargo, siempre me gusta optar primero por la herramienta que recomiendan sus desarrolladores, y en el caso de distros Linux basadas en el entorno KDE, y más específicamente KDE Neon que es la distro que suelo utilizar, su equipo de desarrollo recomienda ISO Image Writer tanto en Linux como en Windows. La cuestión es que esta herramienta suele lanzar el error «El último bloque no se ha escrito completamente (-1 de 1.048.576 bytes). Interrumpiendo». Pues bien, he dado con una solución fácil, de modo gráfico y sin quebrarse la cabeza con comandos. ¡Entérate cómo solucionarlo!
«¿Por qué se genera este molesto error en ISO Image Writer?»
Este molesto bug se genera básicamente porque la herramienta no desmonta la memoria externa USB o pendrive al momento de dar formato y volumen para crear el sistema de archivo de la instalación contenido en el archivo iso. Esto obviamente genera el error, pues mientras la unidad permanezca montada y visible, no se puede realizar esta operación.
La cuestión es que la herramienta, en lugar de brindar alguna solución manual, simplemente muestra el error «El último bloque no se ha escrito completamente (-1 de 1.048.576 bytes). Interrumpiendo» y luego de hacer clic en el botón de «Aceptar», se cierra todo sin más. Esto obviamente deja desorientado y confundido a muchos usuarios, quienes intentarán una y otra vez crear la instalación y se volverán a estrellar con ese error.
Lo peor es que muchas «soluciones» que pululan en internet en lugar de aclarar, más bien vuelve todo más engorroso, pues no solamente instan al usuario a hacer este procedimiento mediante comandos en la terminal, sino que advierten de que, si se equivocan, pueden provocar daños en el dispositivo. ¡Vaya dilema, con razón muchos terminan vomitando sobre ISO Image Writer y recurren a otras opciones!
«Entonces, ¿cómo se puede crear una instalación de forma efectiva con ISO Image Writer en Windows, sin estar dando tiros con comandos en CMD?»
El proceso es sumamente sencillo:
- Paso 1 – Insertas la memoria USB o Pendrive
- Paso 2 – Abre el administrador de discos «¿Y Cómo hago eso en Windows 11?» De la siguiente manera: Clic en el botón de inicio -> en el buscador, coloca «Administrador de equipos» -> y doble clic en «Administración de discos«.
- Paso 3 – Ubica la memoria USB externa y sobre ella haz clic derecho con el mouse y clic en «Eliminar volumen«
- Paso 4 – Abre ISO Image Writer y procede a crear la instalación normalmente.
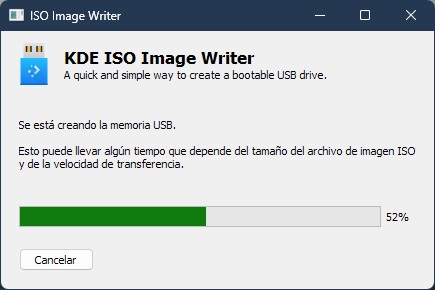
«¿Y cómo se hace desde KDE Neon u otra distro con KDE Plasma 6?»
El proceso es más sencillo que en Windows:
- Paso 1 – Lo primero es asegurarnos de que la memoria USB externa no se monte automáticamente al introducirlo. Para ello, verificamos si la unidad se monta automáticamente, introduciendo la memoria USB. Si el sistema nos notifica si queremos montar y abrir, no hay nada que configurar y pasamos directamente a crear la instalación con ISO Image Writer.
En caso contrario (la notificación más usual es si queremos abrir el dispositivo mediante dolphin, un reproductor, etc.), nos remitimos a las Preferencias del Sistema → Discos y cámaras. Allí hacemos clic en la sección Montaje automático de dispositivos y destildamos la casilla de la memoria USB tanto en la opción «Al iniciar sesión» como en «Al conectar«. Una vez hecho esto, aplicamos el cambio, extraemos el dispositivo y lo volvemos a conectar. De esta forma debería ya mostrarnos la notificación de si queremos montar y abrir la unidad.
- Paso 2 – Damos clic en Inicio → Sistema -→ISO Image Writer y creamos la instalación normalmente.
En caso de usar una distro con otra interfaz gráfica diferente (GNOME, XFCE, etc.) deberás buscar sus respectivas herramientas de montaje automático y configurarlas. Como podrás ver, puedes crear una instalación con ISO Image Writer fácilmente y de modo totalmente gráfico: sin comandos, sin terminal y sin temor a que, si te equivocas en una letra, puedes dañar la memoria externa USB.