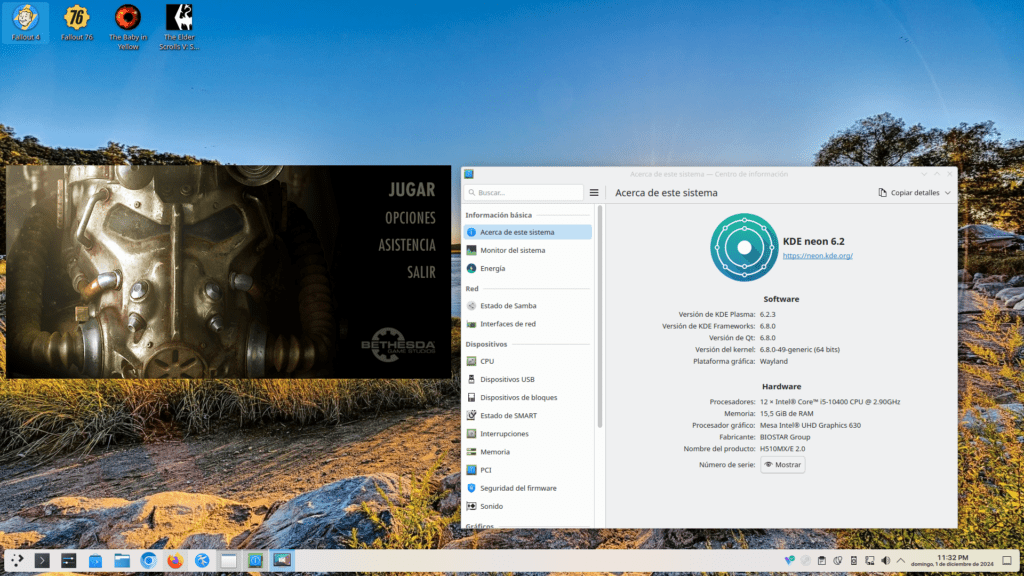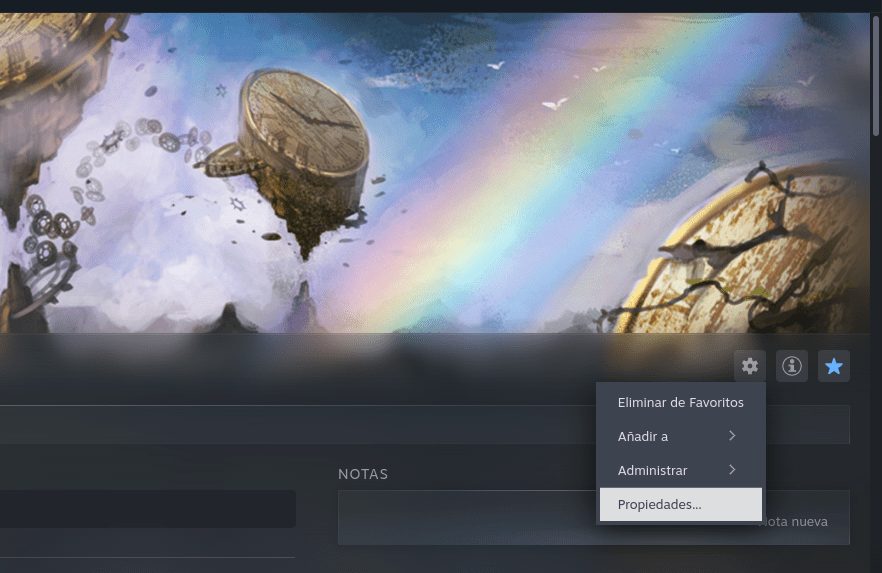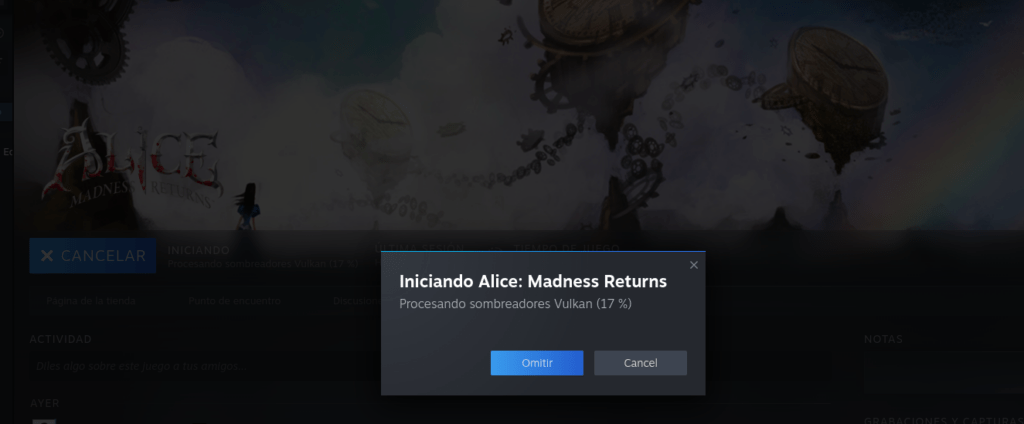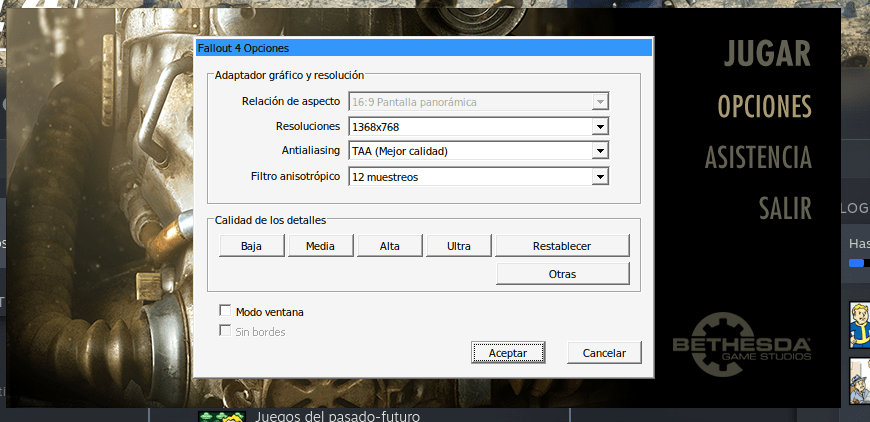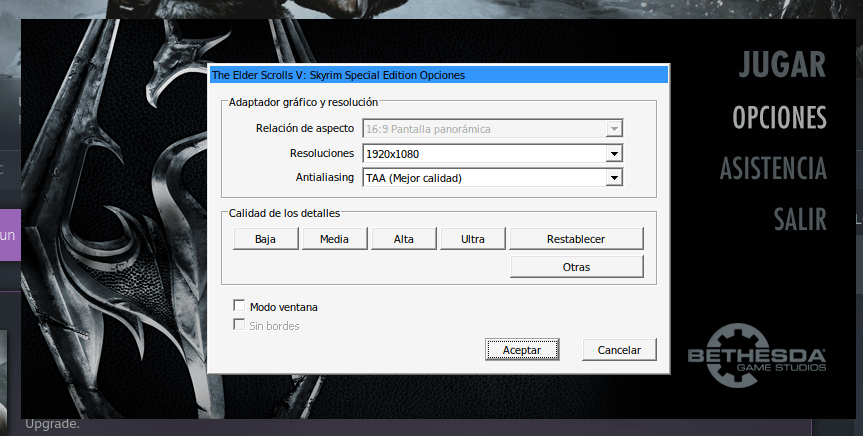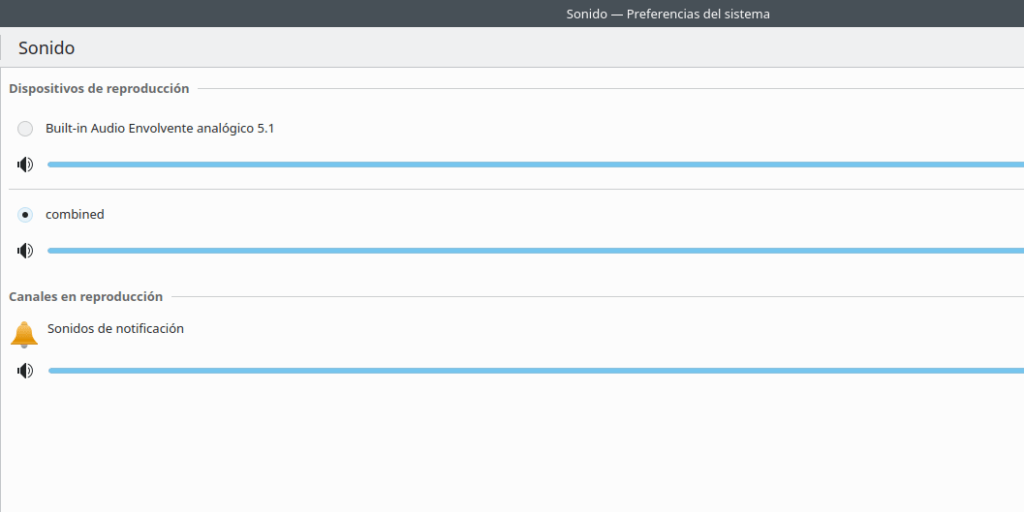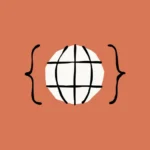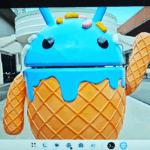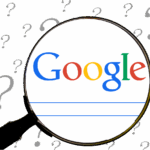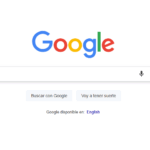Jugar en Steam con Linux ¿Cómo mejorar la experiencia?
Gracias al enorme trabajo que ha hecho Steam con el proyecto Proton, ahora se puede jugar una gran cantidad de títulos AAA diseñados para Windows, como Fallout 4, por ejemplo, en Linux sin tanto rodeo. No obstante, en varios juegos hace falta atinar algunos detalles a fin de garantizar una experiencia sumamente satisfactoria. Esto, sobre todo, si no tenemos una GPU dedicada o tenemos un sistema de sonido surround. Si este es tu caso, o simplemente estás indagando sobre cómo mejorar la experiencia al jugar juegos de Windows en Steam con Linux, ¡entonces continúa leyendo este artículo!
Instalando los juegos para jugar correctamente en Steam con Linux
Para instalar correctamente los juegos de Windows en Steam y poderlos jugar con Linux, es necesario hacer unos pasos adicionales. Luego de comprar el juego, deberás ir a tu biblioteca de juegos y hacer lo siguiente:
- En tu biblioteca de juegos, antes de descargar el título que adquiriste, debes ir a la opción de Administrar → Propiedades. Esto te abrirá las propiedades del juego y allí, simplemente haces clic en Compatibilidad, marcas la opción «Forzar el uso de una herramienta específica de compatibilidad para Steam Play» y luego seleccionas la versión de Proton estable más reciente.
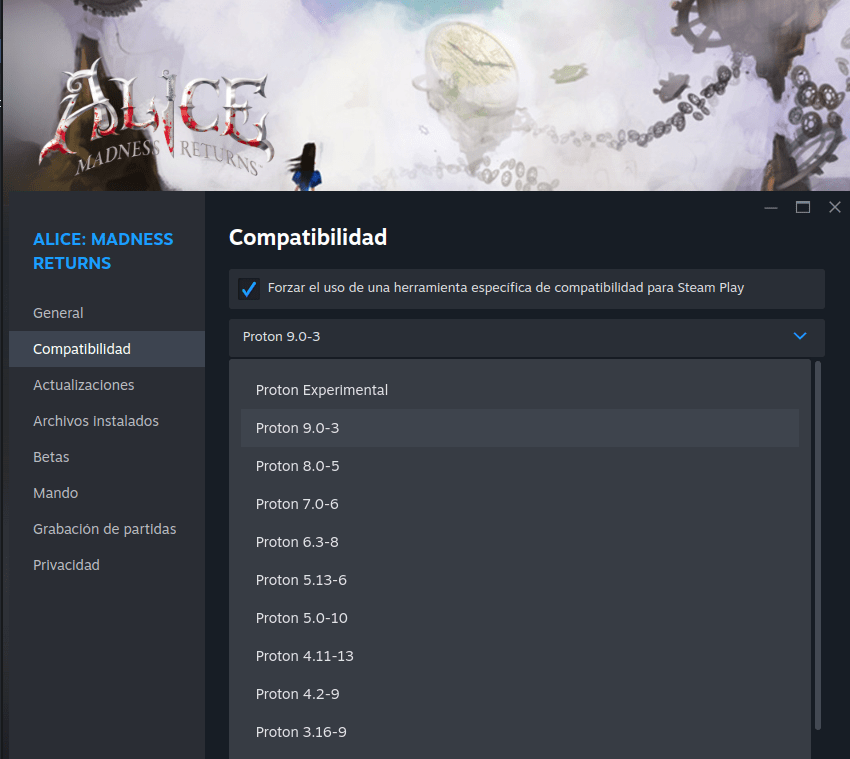
- Luego de ello, descargamos el juego y, una vez finalizada la descarga, lo agregamos en nuestro panel de favoritos. Cuando lo iniciemos por primera vez, veremos que Steam hará algunas configuraciones automáticamente con Vulkan. Si te preguntas qué es lo que sucede ahí, básicamente es Proton configurando y optimizando la capa de traducción DirectX a Vulkan.
Una vez concluida la tarea, ¡el juego ya estará disponible para jugarlo!
¿Cómo mejorar la experiencia si utilizas gráficos integrados?
Si no dispones de una GPU dedicada (como es mi caso que tengo una Intel UHD 630 😅), a mí me ha dado muy buenos resultados lo siguiente:
- Instala el controlador iHD (NON-FREE) de Intel, ya que este cuenta con algunos componentes adicionales de renderizado y codecs privativos. ¿Cómo remplazar el controlador abierto por el iHD de forma gráfica y amistosa? Pues con Synaptic (si no lo tienes instalado, simplemente lo instalas desde tu centro de software, si usas KDE Neon, en Discover). Abres Synaptic, buscas Intel → «intel-media-va-driver-non-free» y selecciona la casilla. Luego haces clic en el botón Aplicar, aceptas el reemplazo, descargas, instalas, y reinicias el sistema.
Por lo general, el cliente de Steam va a configurar los gráficos en Alto o Ultra. Algunos correrán bien en Linux, pero cuando vas a jugar juegos AAA, tales como Skyrim o Fallout 4, el juego puede presentar cuelgues ocasionales, lo cual te forzará a reiniciar la sesión del sistema. A mí en lo particular me ha dado muy buenos resultados bajar la resolución del juego, pero mejorando la calidad gráfica. Claro, todo dependerá del juego, pues en mi caso, Skyrim corre muy bien con resolución 1080p (1920 x 1080 que es la resolución de mi monitor) y gráficos en Alto. Por su parte, Fallout 4 me funciona bien con resolución 1368 x 768 en calidad alta, pues si se ejecuta a 1080p, el juego se cuelga inesperadamente, independientemente de la calidad gráfica que tenga configurada.
Configurando el sonido Surround 5.1 al jugar en Steam con Linux
Si estás utilizando Ubuntu 24.04 o una distro basada en ella (como es mi caso, KDE NEON 6), ya deberías saber que el servidor de sonido, PulseAudio, fue remplazado por el moderno Pipewire. El cambio es positivo y necesario, pues PulseAudio no era muy potente para soportar streaming. Sin embargo, este cambio dejó muchas inconsistencias entre aplicaciones, pues no todas soportan nativamente audio envolvente.
En el caso particular del cliente Steam, hay una situación muy peculiar, pues los vídeos y los sonidos de la aplicación sí soportan el audio surround 5.1, pero al ejecutar los juegos en Linux, no lo soportan, dejando solo el sonido etéreo en dos cornetas. Para solventar esta situación, se deben remezclar los sonidos a fin de conseguir el audio envolvente deseado. Lo primero es habilitar el sonido surround en Pipewire el cual expliqué en este artículo: https://notasrem.com/como-habilitar-surround-remezcla-ubuntu-24-04-pipewire/
Una vez que hayas habilitado el sonido envolvente, simplemente deberás ejecutar el siguiente comando en Konsole o la terminal: pactl load-module module-combine-sink. Una vez hecho esto, vas a la configuración del sonido de tu distro, seleccionas la opción combined y luego, simplemente ejecutas el juego en Steam como lo harías con Windows.
Es importante destacar que esta configuración (pactl load-module module-combine-sink) desaparecerá una vez que reinicies el PC, por lo que deberás correr ese comando cada vez que reinicies tu ordenador y vas a jugar en Steam con Linux. Hay un método para que se ejecute automáticamente ese comando al iniciar el SO, pero de momento, no sé cómo hacerlo 🥲.
Si sabes otro tip para mejorar la experiencia al jugar juegos de Windows en Linux, no dudes en compartirlo en los comentarios 😉